
To reinstall Office select the version you want to reinstall and follow those steps. Select the Microsoft Store tab above and follow those uninstall steps instead. Note: If Office isn’t listed in the Control Panel you could have a Microsoft Store installation type. Right-click the Office application you want to remove, and then click Uninstall.įollow the prompts to complete the uninstall. Select Programs and Features, then right-click your Office product, and choose Uninstall. Right-click the Start button (lower-left corner), and choose Control Panel. Select Programs > Programs and Features, then right-click your Microsoft Office product, and choose Uninstall. In the search box on the task bar, type control panel, then select Control Panel. How you open the Control Panel depends on your version of Windows. The only way to uninstall an individual app is if you purchased it as a stand-alone app. In most cases you can’t uninstall an individual app if it’s included in your Office suite. For stand-alone apps search by the app name, such as Project or Visio. Tip: If you installed the Office apps as part of a suite, such as Office Home and Student or Office 365, search for the suite name. Option 1 - Uninstall Office from the Control Panel If you can’t uninstall Office using either of those options, try uninstalling Office manually. If you have a Click-to-Run or an MSI installation, uninstall Office using the Control Panel or download the uninstall support tool. If you have this installation type, select the Microsoft Store tab. Microsoft Store installations have a Version and Build number, and include the phrase Microsoft Store. Under Product information, find the About button and check for the following:Ĭlick-to-Run installations have a Version and Build number, and include the phrase Click-to-Run.įollow the Click-to-Run or MSI steps below.Īn MSI installation doesn’t have a Version or Build number. Note: If you can’t open an app to check your installation type, try the more common Click-to-Run or MSI uninstall steps first.Ĭreate or open an existing file and select File > Account (or it might say Office Account). Open an Office app to check your installation type Select the Click-to-Run or MSI or Microsoft Store tab below and follow those uninstall steps for your installation type. The other type is an Office installation from the Microsoft Store app.
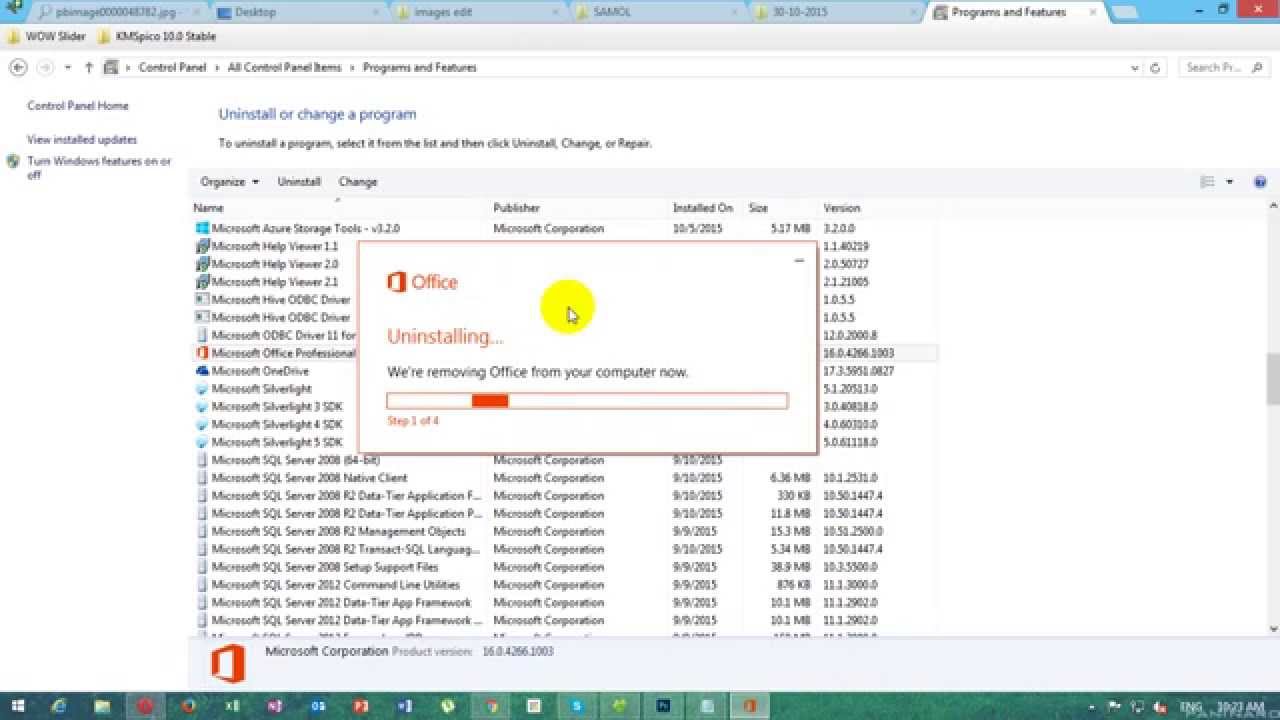
The most common installation types are Click-to-Run and Microsoft Windows Installer (MSI).

The steps to uninstall Office depend on the type of installation you have.
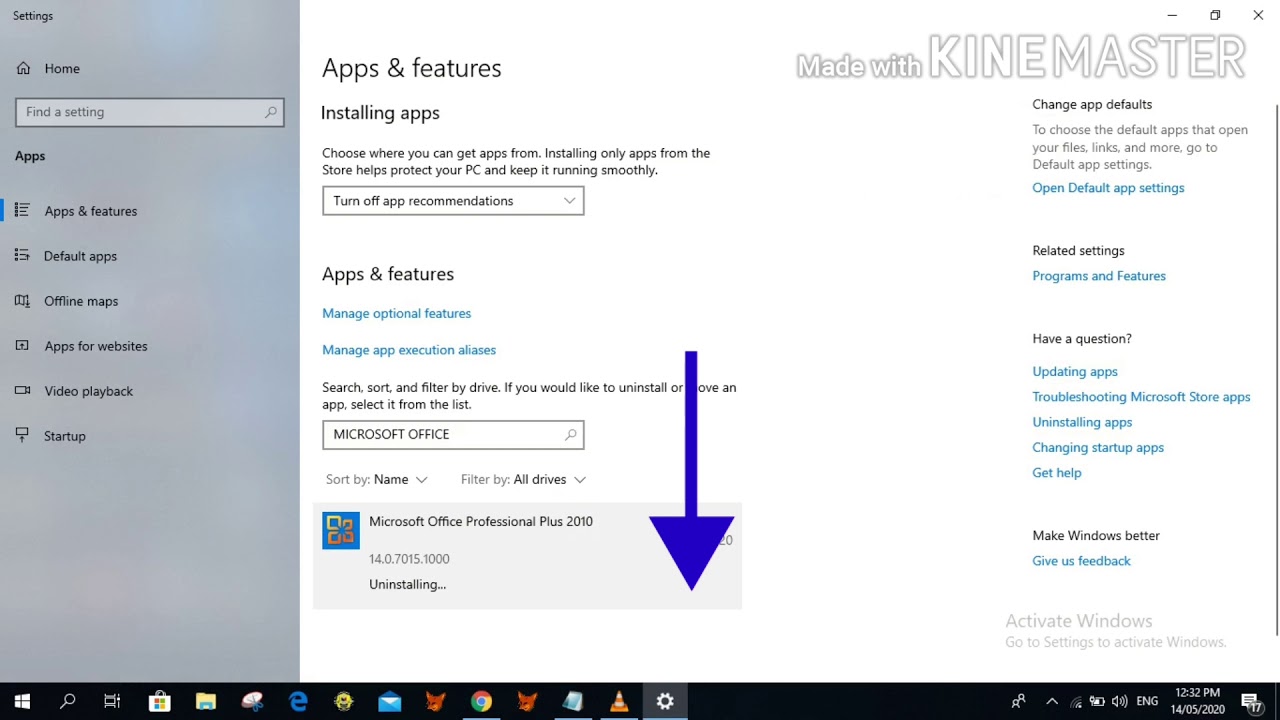
Uninstall Office for your installation type Tip: Uninstalling Office only removes the Office applications from your computer, it doesn’t remove any files, documents, or workbooks you created using the apps. The following steps describe how to uninstall Office products on a PC (laptop, desktop, or 2-in-1).


 0 kommentar(er)
0 kommentar(er)
